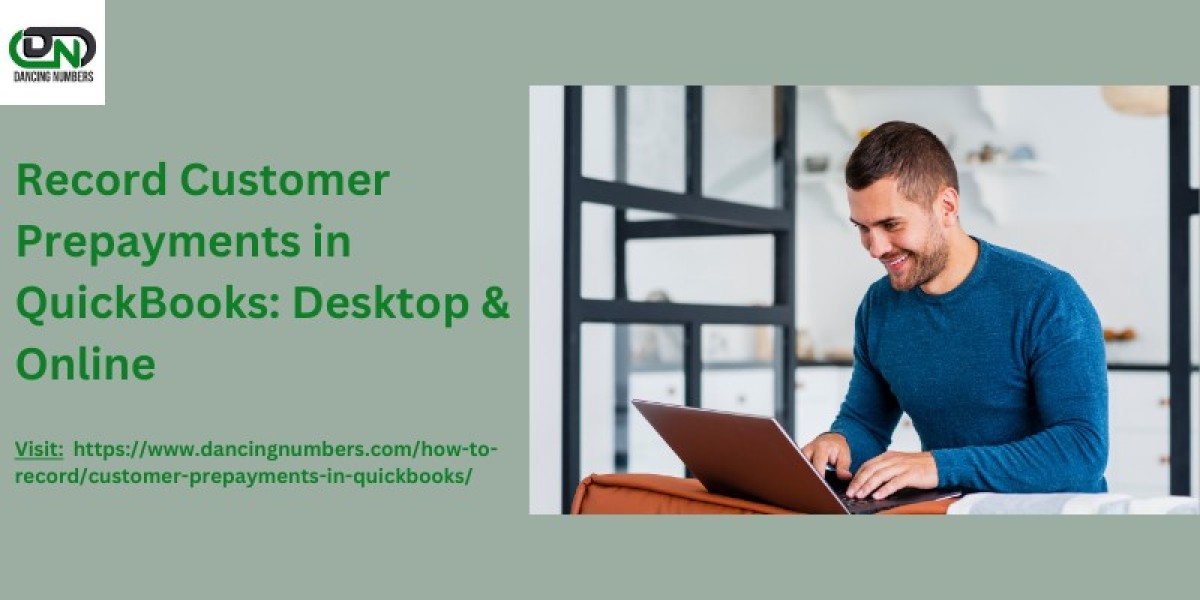Effectively managing customer prepayments in QuickBooks is crucial for accurate financial records and smooth business operations. Whether you're using QuickBooks Online or QuickBooks Desktop, knowing how to record customer prepayments in QuickBooks ensures proper accounting and financial clarity. This guide will walk you through how to record customer prepayments in QuickBooks Online and how to record customer prepayments in QuickBooks Desktop.
Understanding Customer Prepayments in QuickBooks
In QuickBooks, customer prepayments are recorded as liabilities, not as income. When you receive a prepayment, it signifies an obligation to provide goods or services in the future. Accurate management of these prepayments is essential for keeping your financial records precise and up-to-date.
Benefits of Recording Customer Prepayments
- Enhanced Cash Flow: Receiving payments before delivering goods or services improves cash flow, making it easier to manage your business finances.
- Clear Accountability: Properly recording prepayments ensures a transparent record of your obligations to customers, reducing the likelihood of disputes.
- Accurate Financial Reporting: Correctly categorizing prepayments ensures that your financial statements accurately reflect your actual income and liabilities.
How to Record Customer Prepayments in QuickBooks Online?
To understand how to record customer prepayments in QuickBooks Online, follow these steps:
Create a Liability Account:
- Navigate to Accounting > Chart of Accounts.
- Click New and select Other Current Liability.
- Name the account (e.g., "Customer Prepayments") and save.
Set Up a Prepayment Item:
- Go to Sales > Products and Services.
- Click New and select Service.
- Name the item (e.g., "Prepayment") and link it to the liability account you created.
Receive a Prepayment:
- Click + New and select Sales Receipt.
- Choose the customer and select the prepayment item.
- Enter the amount and deposit it into your bank account.
Create an Invoice:
- When ready to invoice the customer, go to + New > Invoice.
- Select the customer and add the products or services.
- Apply the prepayment by selecting the prepayment item as a negative amount.
Finalize the Invoice:
- Save the invoice. This will reduce the liability and reflect the income once the service or product is delivered.
How to Record Customer Prepayments in QuickBooks Desktop?
For QuickBooks Desktop users, here’s how to manage how to record customer prepayments in QuickBooks Desktop:
Enable Prepayments:
- Go to Edit > Preferences > Payments > Company Preferences.
- Check the option to enable prepayments and select the liability account.
Create a Liability Account:
- Click Lists > Chart of Accounts.
- Select Account > New, choose Other Current Liability, and name it (e.g., "Customer Prepayments").
Receive a Customer Prepayment:
- Go to Customers > Receive Payments.
- Select the customer and enter the amount of the prepayment.
- Ensure the payment is linked to the liability account.
Create a Sales Order or Estimate:
- Click Customers > Create Sales Orders or Estimates.
- Enter the details and include the prepayment item as a negative amount.
Convert to Invoice:
- Once the service is fulfilled, convert the sales order or estimate to an invoice.
- Apply the prepayment credit to the invoice, ensuring the liability is cleared.
Conclusion!
Understanding customer prepayment in QuickBooks is vital for effective financial management. By learning how to record customer prepayments in QuickBooks Online and how to record customer prepayments in QuickBooks Desktop, you can maintain accurate accounting records and streamline your financial processes. Implementing these practices will improve your cash flow, ensure clear financial records, and enable you to focus on providing exceptional service to your customers. Properly handling prepayments ensures accurate financial reporting and efficient management of your business finances.